
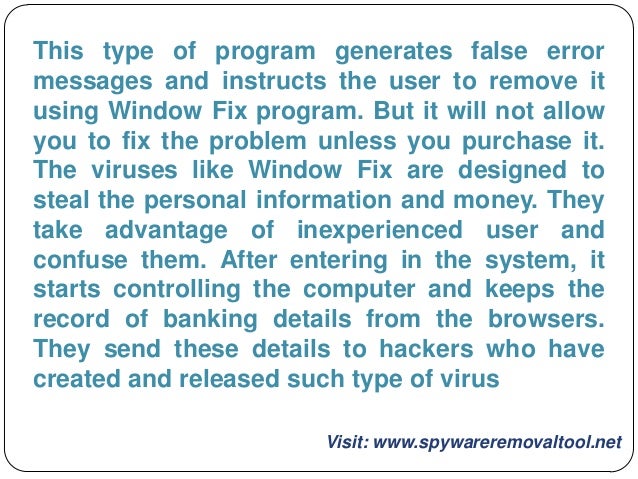
Uninstall Get Office app Get-AppxPackage *officehub* | Remove-AppxPackage

Uninstall Calendar & Mail Get-AppxPackage *windowscommunicationsapps* | Remove-AppxPackage Uninstall Camera Get-AppxPackage *windowscamera* | Remove-AppxPackage Uninstall Calculator Get-AppxPackage *windowscalculator* | Remove-AppxPackage Uninstall Alarms & Clock Get-AppxPackage *windowsalarms* | Remove-AppxPackage Uninstall 3D Builder Get-AppxPackage *3dbuilder* | Remove-AppxPackage So the command to remove some of the apps will look as follows: Note down the PackageFullName and replace it in the following command: Get-AppxPackage PackageFullName | Remove-AppxPackage

You will be able to see the list of all installed apps and its PackageFullName information. If you wish to uninstall individual apps in Windows 11/10, run the following command in an elevated PowerShell window: Get-AppxPackage | Select Name, PackageFullName To learn more about these steps, continue reading.
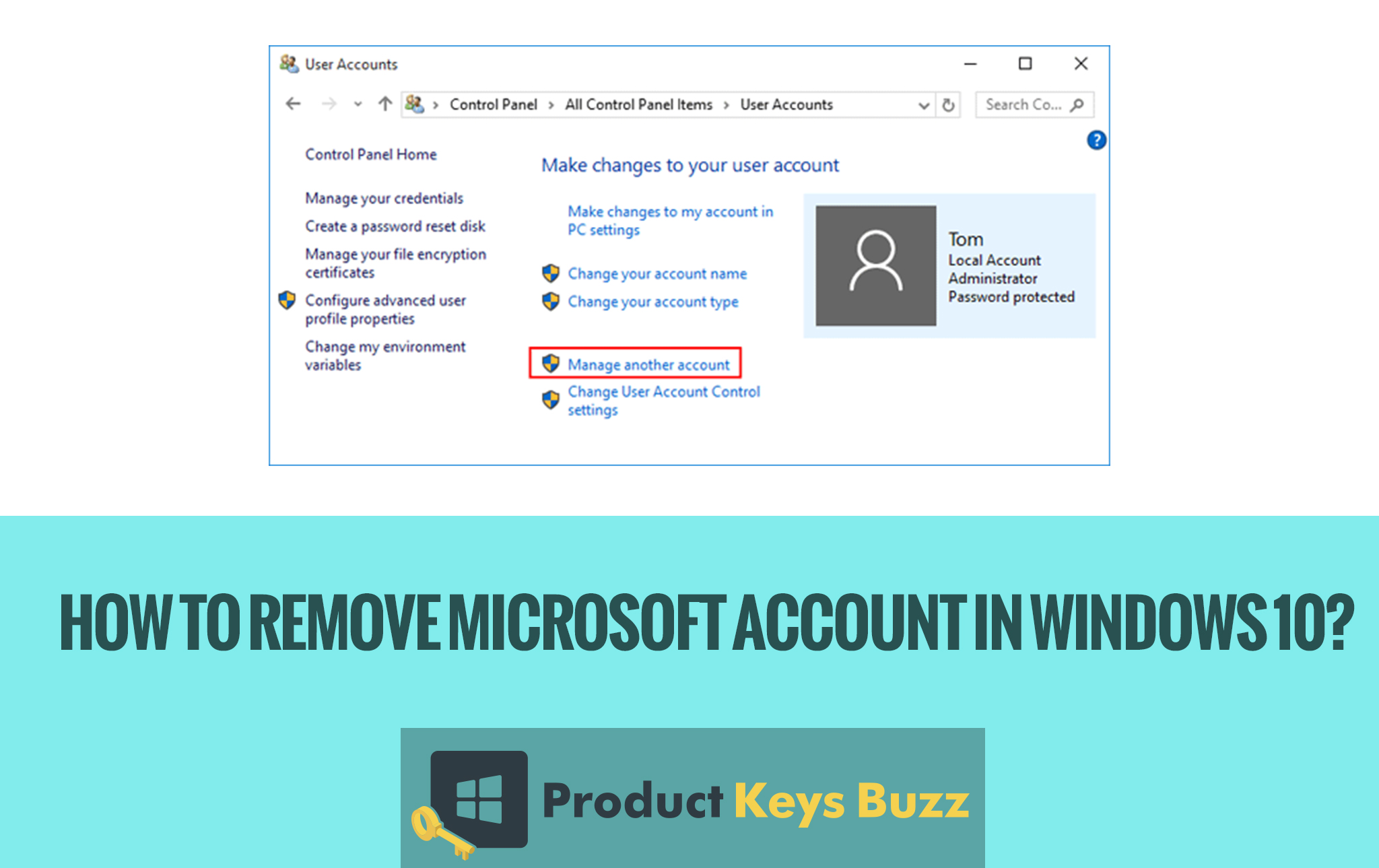
Thus, when you create a new user account on Windows 10/8, it will again have all the pre-installed apps, since the default Windows Store Apps are not removed completely from the system. Please note that, when you uninstall a Windows Store App using the usual options, the app is removed temporarily and goes to a staged condition discussed later in this article. While one can easily uninstall Windows 10 apps via Settings, in this article, we’ll share the way to completely remove all the Microsoft Store apps from Windows PC. However, there are some folks, who may not have any use for some of the default pre-installed apps and may want to uninstall them completely. Windows 11/10/8 is basically focused on Microsoft Store apps and comes with some pre-installed Modern Apps in order to make the users get started with Windows.


 0 kommentar(er)
0 kommentar(er)
